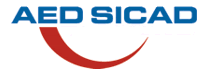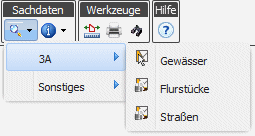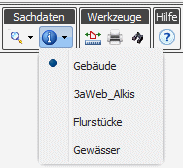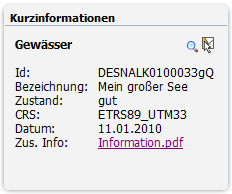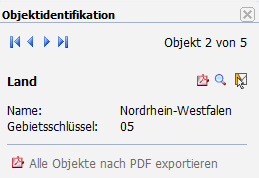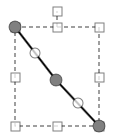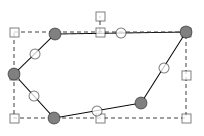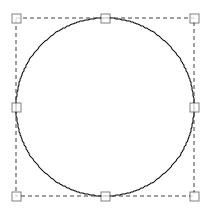Werkzeugleiste
Zu Navigations- und Analysezwecken steht oberhalb des Kartenbildes eine Werkzeugleiste zur Verfügung.

Je nach Konfiguration werden die folgenden Werkzeuge angeboten:
Navigation
Diese Werkzeuge dienen der Navigation in der Karte:
-
Vergrößern im Rechteck:
Durch Anklicken dieser Schaltfläche wird das Werkzeug Vergrößern im Rechteck aktiviert und alle anderen Werkzeuge werden deaktiviert. Anschließend kann mit gedrückter Maustaste ein Rechteck in der Karte ausgezogen werden. Nach dem Loslassen der Maustaste wird das Kartenbild neu aufgebaut, so dass der gewählte Ausschnitt in maximaler Größe dargestellt wird.
-
Initialen Servicebereich anzeigen:
Durch Betätigen dieser Schaltfläche wird die Karte in der verfügbaren initialen Ansicht der Kartendienste dargestellt. Dieses Werkzeug verändert sowohl den eingestellten Maßstab als auch den Ausschnitt.
-
Startbild anzeigen:
Durch Betätigen dieser Schaltfläche wird die Karte auf den ersten, beim Login verfügbaren Kartenausschnitt und Maßstab navigiert. Das Startbild kann für jede Anwendung unterschiedlich sein. Es wird u.a. durch folgende Faktoren beeinflusst:
- Über das Werkzeug Aktuellen Kartenausschnitt speichern kann der aktuelle Kartenausschnitt und Maßstab einer Anwendung gespeichert werden und steht bei der nächsten Sitzung als Startbild zur Verfügung.
- Ist beim Reiterwechsel eine Übergabe/Übernahme der Koordinaten eingestellt, so wird das Startbild durch diesen Ausschnitt bestimmt.
-
Zentrieren:
Über diese Schaltfläche kann der Dialog
Zentrieren aufgerufen werden, der das Zentrieren des Kartenbildes auf eine einzugebende Koordinate ermöglicht.
-
Neu laden:
Durch Betätigen dieser Schaltfläche wird das Kartenbild neu aufgebaut. Sowohl der Maßstab als auch der momentane Ausschnitt bleiben erhalten.
-
Zurück:
Durch Betätigen dieser Schaltfläche wird die letzte Änderung im Bildausschnitt, ausgehend vom aktuell angezeigten Ausschnitt, rückgängig gemacht.
-
Vor:
Durch Betätigen dieser Schaltfläche wird die letzte, durch das Werkzeug Zurück erfolgte Änderung im Bildausschnitt, rückgängig gemacht.
Auswahl
Diese Werkzeuge dienen der Auswahl in der Karte:
-
Punkt selektieren:
Durch Anklicken dieser Schaltfläche wird das Werkzeug Punkt selektieren aktiviert und alle anderen Werkzeuge werden deaktiviert. Anschließend kann durch Klicken in der Karte ein Punkt ausgewählt werden. Dieser wird mit Hilfe eines Pins markiert und steht so für weitere Analyse- und Auswertezwecke zur Verfügung.
-
Rechteck selektieren:
Durch Anklicken dieser Schaltfläche wird das Werkzeug Rechteck selektieren aktiviert und alle anderen Werkzeuge werden deaktiviert. Anschließend kann mit gedrückter Maustaste ein Rechteck in der Karte aufgezogen werden. Nach dem Loslassen der Maustaste wird das gewählte Rechteck in der Karte markiert und steht so für weitere Analyse- und Auswertezwecke zur Verfügung.
Nach der Auswahl des Rechtecks wird das Werkzeug automatisch deaktiviert und muss für eine erneute Selektion wieder aktiviert werden.
-
Polygon selektieren:
Durch Anklicken dieser Schaltfläche wird das Werkzeug Polygon selektieren aktiviert und alle anderen Werkzeuge werden deaktiviert. Anschließend kann durch Anklicken der gewünschten Eckpunkte ein Polygon aufgezogen werden. Mit einem Doppelklick wird das Polygon geschlossen und in der Karte markiert und steht so für weitere Analyse- und Auswertezwecke zur Verfügung.
Während der Polygonerstellung ist es möglich die Karte zu verschieben, um z.B. das Polygon über den angezeigten Kartenrand hinaus zeichnen zu können.
-
Kreis selektieren:
Durch Anklicken dieser Schaltfläche wird das Werkzeug Kreis selektieren aktiviert und alle anderen Werkzeuge werden deaktiviert. Anschließend kann mit der Maus ein Kreis in der Karte aufgezogen werden. Über einen Klick in die Karte wird der Kreismittelpunkt festgelegt. Hierbei wird die Maustaste gedrückt gehalten und die Maus bis zum gewünschten Radius bewegt. Nach Loslassen der Maustaste wird der Kreis in der Karte markiert und steht so für weitere Analyse- und Auswertezwecke zur Verfügung.
Nach der Auswahl des Kreises wird das Werkzeug automatisch deaktiviert und muss für eine erneute Selektion wieder aktiviert werden.
-
Linienzug selektieren:
Durch Anklicken dieser Schaltfläche wird das Werkzeug
Linienzug selektieren aktiviert und alle anderen Werkzeuge werden deaktiviert. Anschließend kann durch Anklicken der gewünschten Linienpunkte ein Linienzug erstellt werden. Mit einem Doppelklick wird die Erfassung abgeschlossen und der Dialog
Linienzug mit Saum selektieren geöffnet.
In diesem Dialog kann ein Saum eingegeben werden, der um den Linienzug gelegt wird. Das so entstehende Polygon wird in der Karte als neues Selektionsgebiet markiert.
-
Flurstücksgeometrie selektieren:
Hierbei handelt es sich um ein fachspezifisches Werkzeug, welches nur im Zusammenhang mit der Fachanwendung 3A Web ALKIS Auskunft zur Verfügung steht.
Zur Nutzung dieser Funktion muss zunächst über das Werkzeug Punkt selektieren ein Punkt in der Karte ausgewählt und mit einem Pin markiert worden sein.
Durch Betätigen der Schaltfläche wird das Flurstück ermittelt, auf dem sich der selektierte Punkt befindet. Anschließend wird das Flurstück in der Karte markiert und steht so für weitere Analyse- und Auswertezwecke zur Verfügung.
-
Erweiterte Selektionsfunktionen:
Mit diesem Werkzeug können spezielle Selektionsfunktionen zur Auswahl eines Selektionsgebietes aufgerufen werden.
Nach dem Betätigen der Schaltfläche stehen in einem Menü folgende Schaltflächen zur Auswahl:
-
Kreis mittels Koordinate und Radius selektieren:
Über diese Schaltfläche kann der Dialog Kreis selektieren aufgerufen werden, der in der Karte die Selektion eines Kreises über die Eingabe des Mittelpunktes und des Radius ermöglicht.
-
Polygon mittels Koordinatenliste selektieren:
Über diese Schaltfläche kann der Dialog Polygon selektieren aufgerufen werden, der in der Karte die Selektion eines Polygons über die Eingabe einer Koordinatenliste ermöglicht.
-
Aktuelle Markierung als Selektion übernehmen:
Burch Betätigen dieser Schaltfläche werden alle in der Karte markierten Geometrien zu einer Geometrie zusammengefasst und als neues Selektionsgebiet in die Karte übernommen.
-
Saum bilden:
Mit diesem Werkzeug kann ein Saum um ein selektiertes Gebiet gelegt werden.
Zur Nutzung dieser Funktion muss zunächst über eines der Werkzeuge
Punkt selektieren,
Rechteck selektieren,
Polygon selektieren,
Kreis selektieren oder
Flurstücksgeometrie selektieren ein Punkt oder ein Gebiet in der Karte ausgewählt und markiert worden sein.
Durch Betätigen der Schaltfläche wird der Dialog
Saum bilden geöffnet. Über diesen kann das gewählte Geometrie um einen gewünschten Saum erweitert werden. Das so entstehende Polygon wird in der Karte als neues Selektionsgebiet markiert.
-
Selektion löschen:
Durch Betätigen dieser Schaltfläche wird jede zuvor in der Karte markierte Selektionsgeometrie gelöscht und steht nicht mehr für weitere Funktionen zur Verfügung.
Sachdaten
Diese Werkzeuge dienen zum Durchführen von Sachdatenabfragen:
Werkzeuge
Diese Werkzeuge bieten weitere nützliche Funktionen an:
Zeichenwerkzeuge
Diese Werkzeuge bieten die Möglichkeit auf die aktuelle Sitzung beschränkt einfache geometrische Formen in die Karte zu zeichnen, zu bearbeiten oder zu löschen. Wird über das Wekzeug
Kartenausgabe ein Kartendokument erzeugt, werden die eingezeichneten Objekte im Ergebnisdokument mit ausgegeben.
Es stehen die folgenden Zeichenwerkzeuge zur Verfügung:
-
Punkt auf die Karte zeichnen:
Durch Anklicken dieser Schaltfläche wird das Werkzeug Punkt auf die Karte zeichnen aktiviert und alle anderen Werkzeuge werden deaktiviert. Anschließend kann durch Klicken in der Karte ein Punkt gezeichnet werden.
-
Linienzug auf die Karte zeichnen:
Durch Anklicken dieser Schaltfläche wird das Werkzeug Linienzug auf die Karte zeichnen aktiviert und alle anderen Werkzeuge werden deaktiviert. Anschließend kann durch Anklicken der gewünschten Linienpunkte ein Linienzug erstellt werden. Mit einem Doppelklick wird die Erfassung abgeschlossen und der Linienzug in die Karte eingefügt.
-
Polygon auf die Karte zeichnen:
Durch Anklicken dieser Schaltfläche wird das Werkzeug Polygon auf die Karte zeichnen aktiviert und alle anderen Werkzeuge werden deaktiviert. Anschließend kann durch Anklicken der gewünschten Eckpunkte ein Polygon aufgezogen werden. Mit einem Doppelklick wird das Polygon geschlossen und in die Karte eingefügt.
Während der Polygonerstellung ist es möglich die Karte zu verschieben, um z.B. das Polygon über den angezeigten Kartenrand hinaus zeichnen zu können.
-
Kreis auf die Karte zeichnen:
Durch Anklicken dieser Schaltfläche wird das Werkzeug Kreis auf die Karte zeichnen aktiviert und alle anderen Werkzeuge werden deaktiviert. Anschließend kann mit der Maus ein Kreis in der Karte aufgezogen werden. Über einen Klick in die Karte wird der Kreismittelpunkt festgelegt. Hierbei wird die Maustaste gedrückt gehalten und die Maus bis zum gewünschten Radius bewegt. Nach Loslassen der Maustaste wird der Kreis in die Karte eingefügt.
-
Pfeil auf die Karte zeichnen:
Durch Anklicken dieser Schaltfläche wird das Werkzeug Pfeil auf die Karte zeichnen aktiviert und alle anderen Werkzeuge werden deaktiviert. Anschließend kann durch Klicken in der Karte an der entsprechenden Stelle ein Pfeil eingefügt werden.
-
Text einfügen:
Durch Anklicken dieser Schaltfläche wird das Werkzeug
Text einfügen aktiviert und alle anderen Werkzeuge werden deaktiviert. Anschließend kann durch Klicken in der Karte an der entsprechenden Stelle ein Text eingefügt werden. Dazu öffnet sich nach dem Mausklick der Dialog
Texteingabe, über den der gewünschte Text eingegeben werden kann.
-
Erweiterte Zeichenfunktionen:
Mit diesem Werkzeug können spezielle Zeichenfunktionen zum Einfügen bestimmter geometrischer Formen über die manuelle Eingabe von Koordinaten aufgerufen werden.
Nach dem Betätigen der Schaltfläche stehen in einem Menü folgende Schaltflächen zur Auswahl:
-
Kreis mittels Koordinate und Radius zeichnen:
Über diese Schaltfläche kann der Dialog Kreis hinzufügen aufgerufen werden, der in der Karte das Hinzufügen eines Kreises über die Eingabe des Mittelpunktes und des Radius ermöglicht.
-
Polygon mittels Koordinatenliste zeichnen:
Über diese Schaltfläche kann der Dialog Polygon hinzufügen aufgerufen werden, der in der Karte das Hinzufügen eines Polygons über die Eingabe einer Koordinatenliste ermöglicht.
-

Eingezeichnete Grafiken bearbeiten:
Durch Anklicken dieser Schaltfläche wird das Werkzeug
Eingezeichnete Grafiken bearbeiten aktiviert und alle anderen Werkzeuge werden deaktiviert. Indem der Mauszeiger über einer vorher eingezeichneten Geometrie positioniert wird, kann für diese der Bearbeitungsmodus gestartet werden.
Je nach Typ der Geometrie sind die folgenden Aktionen möglich:
-
Punkt
-
Punkt verschieben: Beim Positionieren des Mauszeigers über einem Punkt wird ein Handsymbol angezeigt. Dieser Punkt kann nun mit gedrückter Maustaste verschoben werden. Nach Loslassen der Maustaste wird der Punkt an der entsprechenden Stelle eingefügt.
-
Punkteigenschaften bearbeiten: Mit einem Doppelklick auf einen Punkt kann der Dialog Eigenschaften Punkt aufgerufen werden, der das Ändern der Eigenschaften des Punktes ermöglicht.
-
Linienzug
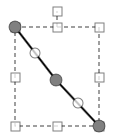
-
Linienzug verschieben: Beim Positionieren des Mauszeigers über einen Linienzug wird ein Handsymbol angezeigt. Dieser Linienzug kann nun mit gedrückter Maustaste verschoben werden. Nach Loslassen der Maustaste wird der Linienzug an der entsprechenden Stelle eingefügt.
-
Linienpunkt verschieben: Im Bearbeitungsmodus werden die Linienpunkte im Lininzug durch graue Kreise dargestellt. Durch Anklicken einer dieser Kreise kann dieser anschließend mit gedrückter Maustaste verschoben werden. Nach Loslassen der Maustaste wird der Linienpunkt an der gewählten Stelle eingefügt und der Linienzug entsprechend verändert.
-
Neuen Linienpunkt erstellen: Im Bearbeitungsmodus wird jeweils zwischen zwei Linienpunkten ein weißer Kreis auf der Linie dargestellt. Durch Anklicken einer dieser Kreise kann dieser anschließend mit gedrückter Maustaste verschoben werden. Nach Loslassen der Maustaste wird an der gewählten Stelle ein neuer Linienpunkt eingefügt und der Linienzug entsprechend verändert.
-
Linienpunkt löschen: Durch Klicken mit der rechten Maustaste auf einen Linienpunkt wird unterhalb der Statuszeile zur Sicherheitsabfrage die Schaltfläche Löschen angezeigt. Nach dem Betätigen der Schaltfläche wird der angeklickte Linienpunkt aus dem Linienzug gelöscht. Ein Löschen ist nur bei Linienzügen mit mehr als zwei Linienpunkten möglich.
-
Linienzug vergrößern/verkleinern: Im Bearbeitungsmodus wird um den Linienzug ein Rechteck mit einer gestrichelten Linie angezeigt. An den Eckpunkten und den Mittelpunkten der Linien in diesem Rechteck werden weiße Quadrate angezeigt. Durch Anklicken eines dieser Quadrate kann dieses anschließend mit gedrückter Maustaste verschoben und so der Linienzug vergößert bzw. verkleinert werden. Nach Loslassen der Maustaste wird der Linienzug entsprechend verändert.
-
Linienzug drehen: Oberhalb des gestrichelten Rechtecks um den Linienzug wird ein weiteres weißes Quadrat angezeigt. Durch Anklicken dieses Quadrates kann anschließend mit gedrückter Maustaste durch Bewegen der Maus der Linienzug gedreht werden. Nach Loslassen der Maustaste wird der Linienzug entsprechend verändert.
-
Linienzugeigenschaften bearbeiten: Mit einem Doppelklick auf einen Linienzug kann der Dialog Eigenschaften Linienzug aufgerufen werden, der das Ändern der Eigenschaften des Linienzuges ermöglicht.
-
Polygon
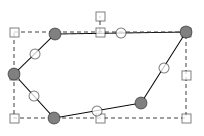
-
Polygon verschieben: Beim Positionieren des Mauszeigers über einem Polygon wird ein Handsymbol angezeigt. Das Polygon kann nun mit gedrückter Maustaste verschoben werden. Nach Loslassen der Maustaste wird das Polygon an der entsprechenden Stelle eingefügt.
-
Eckpunkt verschieben: Im Bearbeitungsmodus werden die Eckpunkte im Polygon durch graue Kreise dargestellt. Durch Anklicken einer dieser Kreise kann dieser anschließend mit gedrückter Maustaste verschoben werden. Nach Loslassen der Maustaste wird der Eckpunkt an der gewählten Stelle eingefügt und das Polygon entsprechend verändert.
-
Neuen Eckpunkt erstellen: Im Bearbeitungsmodus wird jeweils zwischen zwei Eckpunkten ein weißer Kreis auf der Linie dargestellt. Durch Anklicken einer dieser Kreise kann dieser anschließend mit gedrückter Maustaste verschoben werden. Nach Loslassen der Maustaste wird an der gewählten Stelle ein neuer Eckpunkt eingefügt und das Polygon entsprechend verändert.
-
Eckpunkt löschen: Durch Doppelklick auf einen Eckpunkt wird unterhalb der Statuszeile zur Sicherheitsabfrage die Schaltfläche Löschen angezeigt. Nachdem Betätigen der Schaltfläche wird der angeklickte Eckpunkt aus dem Polygon gelöscht. Ein Löschen ist nur bei Polygonen mit mehr als drei Eckpunkten möglich.
-
Polygon vergrößern/verkleinern: Im Bearbeitungsmodus wird um das Polygon ein Rechteck mit einer gestrichelten Linie angezeigt. An den Eckpunkten und den Mittelpunkten der Linien in diesem Rechteck werden weiße Quadrate angezeigt. Durch Anklicken eines dieser Quadrate kann dieses anschließend mit gedrückter Maustaste verschoben und so das Polygon vergößert bzw. verkleinert werden. Nach Loslassen der Maustaste wird das Polygon entsprechend verändert.
-
Polygon drehen: Oberhalb des gestrichelten Rechtecks um das Polygon wird ein weiteres weißes Quadrat angezeigt. Durch Anklicken dieses Quadrates kann anschließend mit gedrückter Maustaste durch Bewegen der Maus das Polygon gedreht werden. Nach Loslassen der Maustaste wird das Polygon entsprechend verändert.
-
Polygoneigenschaften bearbeiten: Mit einem Doppelklick auf ein Polygon kann der Dialog Eigenschaften Polygon aufgerufen werden, der das Ändern der Eigenschaften des Polygons ermöglicht.
-
Kreis
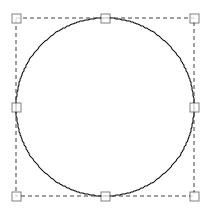
-
Kreis verschieben: Beim Positionieren des Mauszeigers über einem Kreis wird ein Handsymbol angezeigt. Der Kreis kann nun mit gedrückter Maustaste verschoben werden. Nach Loslassen der Maustaste wird der Kreis an der entsprechenden Stelle eingefügt.
-
Kreis vergrößern/verkleinern: Im Bearbeitungsmodus wird um den Kreis ein Rechteck mit einer gestrichelten Linie angezeigt. An den Eckpunkten und den Mittelpunkten der Linien in diesem Rechteck werden weiße Quadrate angezeigt. Durch Anklicken eines dieser Quadrate kann dieses anschließend mit gedrückter Maustaste verschoben und so der Kreis vergößert bzw. verkleinert werden. Nach Loslassen der Maustaste wird der Kreis entsprechend verändert.
-
Kreiseigenschaften bearbeiten: Mit einem Doppelklick auf einen Kreis kann der Dialog Eigenschaften Polygon aufgerufen werden, der das Ändern der Eigenschaften des Kreises ermöglicht.
-
Text
-
Text verschieben: Beim Positionieren des Mauszeigers über einen Text wird ein Handsymbol angezeigt. Der Text kann nun mit gedrückter Maustaste verschoben werden. Nach Loslassen der Maustaste wird der Text an der entsprechenden Stelle eingefügt.
-
Text drehen: Oberhalb des gestrichelten Rechtecks um den Text wird ein weißes Quadrat angezeigt. Durch Anklicken dieses Quadrates kann anschließend mit gedrückter Maustaste durch Bewegen der Maus der Text gedreht werden. Nach Loslassen der Maustaste wird der Text entsprechend verändert.
-
Texteigenschaften bearbeiten:Mit einem Doppelklick auf einen Text kann der Dialog Eigenschaften Text aufgerufen werden, der das Ändern der Eigenschaften des Textes ermöglicht.
-
Eingezeichnete Grafiken löschen:
Durch Anklicken dieser Schaltfläche wird das Werkzeug Eingezeichnete Grafiken löschen aktiviert und alle anderen Werkzeuge werden deaktiviert.
Anschließend kann um vorher eingefügte Grafiken mit gedrückter Maustaste ein Rechteck in der Karte aufgezogen werden. Nach dem Loslassen der Maustaste werden alle im gewählte Rechteck vorhandenen Grafiken gelöscht.
Durch Anklichen des Werkzeugs kann zusätzlich ein Menü geöffnet werden, welches die Schaltfläche Alle eingezeichneten Grafiken löschen enthält. Über diese können alle in der Karte vorhandenen Grafiken gelöscht werden.
Hilfe
Beschriftung
Bei den folgenden Werkzeugen handelt es sich um fachspezifische Funktionen, welche nur im Zusammenhang mit der Fachanwendung 3A Web ALKIS Auskunft und der Erzeugung der Liegenschaftskarte zur Verfügung stehen. Diese dienen dazu, zusätzliche Beschriftungen im Kartenbild zu erzeugen,
die bei der Erstellung der Liegenschaftskarte im Ergebnisdokument erhalten sind.
-
Hausnummer einfügen:
Durch Anklicken dieser Schaltfläche wird das Werkzeug Hausnummer einfügen aktiviert und alle anderen Werkzeuge werden deaktiviert.
Anschließend kann mit gedrückter Maustaste in der Karte auf einem Gebäude eine Linie gezogen werden. Nach dem Loslassen der Maustaste wird die Hausnummer ermittelt und entlang der Linie als Text in die Karte eingefügt.
-
Flurstücksnummer einfügen:
Durch Anklicken dieser Schaltfläche wird das Werkzeug Flurstücksnummer einfügen aktiviert und alle anderen Werkzeuge werden deaktiviert.
Anschließend kann in der Karte auf ein Flurstück geklickt werden. Zu diesem Flurstück wird die Flurstücksnummer ermittelt und am angeklickten Punkt als Text in die Karte eingefügt.
-
Flurnummer einfügen:
Durch Anklicken dieser Schaltfläche wird das Werkzeug Flurnummer einfügen aktiviert und alle anderen Werkzeuge werden deaktiviert.
Anschließend kann in der Karte in eine Flur geklickt werden. Zu dieser Flur wird die Flurnummer ermittelt und am angeklickten Punkt als Text in die Karte eingefügt.
-
Gemarkungsname einfügen:
Durch Anklicken dieser Schaltfläche wird das Werkzeug Gemarkungsname einfügen aktiviert und alle anderen Werkzeuge werden deaktiviert.
Anschließend kann in der Karte in eine Gemarkung geklickt werden. Zu dieser Gemarkung wird der Gemarkungsname ermittelt und am angeklickten Punkt als Text in die Karte eingefügt.
-
Straßenname einfügen:
Durch Anklicken dieser Schaltfläche wird das Werkzeug Straßenname einfügen aktiviert und alle anderen Werkzeuge werden deaktiviert.
Anschließend kann mit gedrückter Maustaste in der Karte auf einer Straße eine Linie gezogen werden. Nach dem Loslassen der Maustaste wird der Name der Straße ermittelt und entlang der Linie als Text in die Karte eingefügt.
-
Beschriftung löschen:
Durch Anklicken dieser Schaltfläche wird das Werkzeug Beschriftung löschen aktiviert und alle anderen Werkzeuge werden deaktiviert.
Anschließend kann um vorher eingefügte Beschriftungen mit gedrückter Maustaste ein Rechteck in der Karte aufgezogen werden. Nach dem Loslassen der Maustaste werden alle im gewählte Rechteck vorhandenen zusätzlichen Beschriftungen gelöscht.
Durch Anklichen des Werkzeugs kann zusätzlich ein Menü geöffnet werden, welches die Schaltfläche Alle Beschriftungen löschen enthält. Über diese können alle in der Karte vorhandenen zusätzlichen Beschriftungen gelöscht werden.